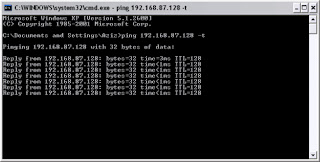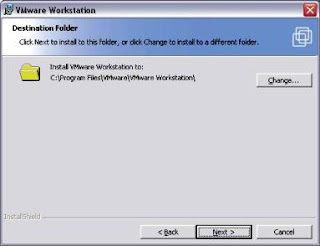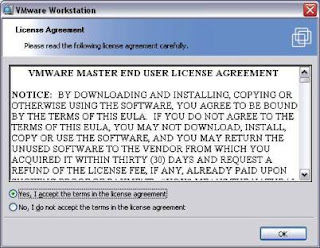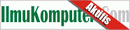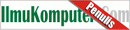Sebelumnya saya telah posting mengenai konfigurasi jaringan LAN di VMWare, namun konfigurasi itu merupak host to host biasa antara OS PC yang asli dengan yang virtual. Kali ini saya akan membahas bagaimana menghubungkan OS virtual yang di VMWare bisa konek internet.
Karena computer yang saya gunakan praktek kali ini bukan di LAB melainkan computer sendiri, jadi saya menginstal dari awal untuk OS virtualnya di VMWare. Saya menggunakan Windows Royal, instalasinya sama persis seperti windows XP.
Langkah awal yaitu “NEW VIRTUAL MACHINE” untuk membuat virtual machine baru. Langkahnya sama persis seperti postingan saya yang berjudul membuat VM untuk Win. XP. Cuma di sini yang berbeda yakni pada langkah ini pilih “NAT” agar bisa konek internet.
Setelah semuanya selesai di instalasi, lihat Network Connection pada OS Win. Royal di VMWare.
Pilih koneksi LAN nya, dan lihat detail nya apakah sudah mendapatkan IP apa belum, karena secara default pada VMWare pilihan NAT itu DHCPnya aktif. Jadi otomatis client OS ini mendapatkan IP. Dan OS Win. Royal di sini dapet IP 192.168.87.128 gateway 192.168.87.2
Setelah itu cek LAN Connection VM NAT di OS asli kita, kalau aku siyh Win XP. Nah yang di lingkari itu
Network Adapter VMWare VMNet 8 yang berhubungan dengan OS Virtual Win.Royal tadi dengan koneksi NAT.
Klik double untuk melihat IP Lengkap dari network
adapter ini
satu
kelas kan ama
yang Win.Royal tadi. Ada
pertanyaan? Mungkin anda bingung, ngatur DHCP dari NAT VMWare dimana ya, jawabannya adalah buka
VMWare>Menu Edit>Virtual Network Settings>Klik Tab NAT maka disitu
bisa mengedit network adapter yang mau dipake sebagai NAT dan mengatur subnet
ip dan gateway nya untuk terhubung.
Sudah terjawab lalu kita lanjutkan lagi ke langkah berikutnya.
Ping antara kedua client tersebut. Dari OS Win.XP ke Windows Royal dan sebaliknya menggunakan Ping Command Prompt. Jika tidak reply, mungkin anda harus mematikan windows firewall dari kedua OS tersebut.
Setelah keduanya terhubung, mari kita hubungkan OS utama yaitu Windows XP ke internet.saya menggunakan modem dengan kartu Axis. Di connenct kan dulu ya.
Nah sekarang coba kita ngenet dengan Mozilla
Sudah terhubung kan. Lalu lihat OS kedua , OS Virtual ,
yakni OS Win.Royal.
Wow ternyata sudah bisa konek langsung. Hmm
mudah kan.
Masih belum percaya, kita gunakan internet explorer dari OS virtual Win. Royal
tadi. Karena Mozilla nya belum diinstal disitu.
Tuh bisa kan.
Kesimpulane untuk menghubungkan OS virtual di
VMWare dengan internet, hubungkan OS asli dengan internet dulu, lalu OS Client
di VMWare hubungkan NAT dengan Network Adapter VMWare VMNet yang dapat
ditemukan di Network Connection OS utama/OS asli PC.
Internet------------------OS Win.XP (Host OS)--------------------OS Win.Royale (Guest OS)
Untuk lebih detailnya dari cara membuat virtual machine untuk Win.Royale, instalasi win.Royale sampai konfigurasinya bisa anda download materi buatan saya di bawah ini :