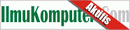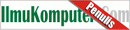Satu komputer punya 4 hard-disk controller (IDE).
hda = primary-master (biasanya harddisk utama)
hdb = primary-slave
hdc = secondary-master (biasanya CD-ROM)
hdd = secondary-slave

harddisk bisa dibagi menjadi 4 partisi utama,
nama partisinya hda1 - hda4. Salah satu partisi utama (hda2 .. hda3) bisa dibuat menjadi extended-partition.
Dalam extended partition anda bisa buat beberapa partisi lagi, namanya
hda5, hda6 dst.
Untuk dipakai suatu operating system, partiti tersebut harus diformat. Untuk Windows 9x/ME/XP, formatnya disebut FAT32.
Windows memetakan partisi FAT32 ke nama drive (C:, D:, dst).
Windows hanya bisa jalan kalau drive C: nya adalah partisi hda1.
Kalau di-Linux, banyak pilihan format.
Yang terkenal adalah
EXT3,
ReiserFS,
atau JFS.
Semuanya oke, pilih saja salah satu. Linux me-mount partisi ke suatu direktori / (root), /usr,/home, dan lain-lain.
Linux bisa di-taruh di partisi mana saja.
Biasanya saat anda beli komputer baru, harddisknya cuma punya satu partisi, semuanya drive C: buat windows. Jadi anda harus membuat partisi buat Linux dulu.
Linux bisa pakai 1 partisi, tapi biar jalan bagus, minimal perlu 3 partisi.
Kemudian karena biasanya data akan kita pakai dari Linux maupun Windows, bagusnya ditaruh di partisi tersendiri yang bisa diakses dari Windows maupun Linux.
Maka partisi saya sarankan adalah sbb:
hda1 = Windows C: 2 GB cukup untuk Windows dengan aplikasi Office standard.
hda2 = ExtendedHarus dibuat, gunakan semua sisa harddisk. Partisi-partisi berikutnya akan dibuat di dalam extended ini.
hda5 = Windows D:Buat data, misal 1 GB.
hda6 = Windows E:Buat program ekstra, games, dll. Misal 2 GB.
hda7 = linux swapRumus umum adalah 2 x jumlah_memori, atau maksimal 512 MB.
hda8 = linux /Sekitar 800 MB. Dari pengalaman, kalau terlalu besar Linux akan lambat.
hda9 = Linux /usrSekitar 2-3 GB untuk program-program utama Linux.
hda10 = Linux /optPartisi pilihan untuk software optional, misal java. Kalau anda sampai install ulang Linux, partisi ini bisa dibirkan utuh dan langsung dipakai.
Untuk menyiapkan partisi harddisk anda perlu software khusus. Linux menyediakan yang namanya FIPS.
Tapi kalau mau aman dan mudah, pakai Partition Magic (versi 3 atau lebih baru).
Cari software-nya, install, lalu jalankan.
Yang harus anda lakukan adalah: Biar prosesnya cepat, matikan options "check for bad sector".
Resize partisi Windows anda (hda1, drive C:) jadi sekitar 2-3 GB.
Buat partisi-partisi lainnya sesuai rancangan yang sudah diberikan. Untuk Windows pilih tipe FAT32, untuk Linux pilih Unformatted saja , nanti akan diformat saat kita menginstall Linux.
hda = primary-master (biasanya harddisk utama)
hdb = primary-slave
hdc = secondary-master (biasanya CD-ROM)
hdd = secondary-slave

harddisk bisa dibagi menjadi 4 partisi utama,
nama partisinya hda1 - hda4. Salah satu partisi utama (hda2 .. hda3) bisa dibuat menjadi extended-partition.
Dalam extended partition anda bisa buat beberapa partisi lagi, namanya
hda5, hda6 dst.
Untuk dipakai suatu operating system, partiti tersebut harus diformat. Untuk Windows 9x/ME/XP, formatnya disebut FAT32.
Windows memetakan partisi FAT32 ke nama drive (C:, D:, dst).
Windows hanya bisa jalan kalau drive C: nya adalah partisi hda1.
Kalau di-Linux, banyak pilihan format.
Yang terkenal adalah
EXT3,
ReiserFS,
atau JFS.
Semuanya oke, pilih saja salah satu. Linux me-mount partisi ke suatu direktori / (root), /usr,/home, dan lain-lain.
Linux bisa di-taruh di partisi mana saja.
Biasanya saat anda beli komputer baru, harddisknya cuma punya satu partisi, semuanya drive C: buat windows. Jadi anda harus membuat partisi buat Linux dulu.
Linux bisa pakai 1 partisi, tapi biar jalan bagus, minimal perlu 3 partisi.
Kemudian karena biasanya data akan kita pakai dari Linux maupun Windows, bagusnya ditaruh di partisi tersendiri yang bisa diakses dari Windows maupun Linux.
Maka partisi saya sarankan adalah sbb:
hda1 = Windows C: 2 GB cukup untuk Windows dengan aplikasi Office standard.
hda2 = ExtendedHarus dibuat, gunakan semua sisa harddisk. Partisi-partisi berikutnya akan dibuat di dalam extended ini.
hda5 = Windows D:Buat data, misal 1 GB.
hda6 = Windows E:Buat program ekstra, games, dll. Misal 2 GB.
hda7 = linux swapRumus umum adalah 2 x jumlah_memori, atau maksimal 512 MB.
hda8 = linux /Sekitar 800 MB. Dari pengalaman, kalau terlalu besar Linux akan lambat.
hda9 = Linux /usrSekitar 2-3 GB untuk program-program utama Linux.
hda10 = Linux /optPartisi pilihan untuk software optional, misal java. Kalau anda sampai install ulang Linux, partisi ini bisa dibirkan utuh dan langsung dipakai.
Untuk menyiapkan partisi harddisk anda perlu software khusus. Linux menyediakan yang namanya FIPS.
Tapi kalau mau aman dan mudah, pakai Partition Magic (versi 3 atau lebih baru).
Cari software-nya, install, lalu jalankan.
Yang harus anda lakukan adalah: Biar prosesnya cepat, matikan options "check for bad sector".
Resize partisi Windows anda (hda1, drive C:) jadi sekitar 2-3 GB.
Buat partisi-partisi lainnya sesuai rancangan yang sudah diberikan. Untuk Windows pilih tipe FAT32, untuk Linux pilih Unformatted saja , nanti akan diformat saat kita menginstall Linux.