Setiap kali anda mendownload atau menginstal game, aplikasi, atau update software, hal ini akan membuat perubahan pada komputer. Terkadang perubahan ini akan membuat komputer anda menjadi tidak stabil, atau tidak berjalan sesuai kemauan anda. Apakah anda ingin tahu bagaimana cara untuk mengembalikannya? Ya, anda bisa. Anda tidak perlu membeli atau mendownload software untuk melakukan hal tersebut, karena Windows sudah menyediakannya untuk anda, dialah System Restore.
System Restore bukan fitur yang dikenal baru pada OS Windows, fitur ini sudah ada saat Windows Me diluncurkan.
System Restore bekerja seperti perintah Undo pada Microsoft Office.
Anda dapat menggunakan System Restore untuk menghapus setiap perubahan sistem yang telah terjadi sejak waktu terakhir komputer anda bekerja. Tapi tenang saja, System Restore tidak berpengaruh pada data personal anda (seperti file dokumen word, browsing history, gambar, email, de el el), jadi anda tidak akan kehilangan file-file tersebut)
System Restore selalu mengawasi perubahan yang terjadi pada sistem anda, dan akan membuat checkpoint untuk setiap perubahan pada sistem. Restore checkpoint adalah titik restore yang dibuat oleh komputer secara otomatis.
System Restore tidak hanya melakukan restorasi pada partisi harddisk yang digunakan Operating System saja, tapi semua partisi harddisk, karena anda bisa saja menginstal sebuah program pada partisi harddisk yang lain.
Pada bahasan kali ini, kita akan menjelaskan tentang System Restore ini (for Windows XP only).
1. Cara mengontrol System Restore
Secara default, fitur ini sudah diaktifkan oleh Windows XP, tapi anda juga dapat mengontrol fitur ini secara manual. Langkahnya sebagai berikut:
1. Klik Start
2. Pilih All Program, Accessories, System Tools, System Restore
3. Setelah jendela System Restore, klik “System Restore Settings”
4. Pada window ini, anda dapat mematikan System restore secara keseluruhan dengan memberi checklist pada opsi Turn off system restore on all drives. Anda juga dapat mematikan beberapa partisi harddisk saja, caranya:
a. Pilih partisi harddisk pada kotak Available drives. Klik tombol Settings.
b. Beri checklist pada opsi Turn off System Restore on this drive.
System Restore hanya melakukan pengubahan pada sistem saja
Jangan khawatir dengan file-file anda, System Restore hanya akan mengubah atau merestorasi sistem dan file sistem saja, sehingga file-file yang anda buat tidak ikut ter-restorasi. Tapi, restorasi yang dilakukan tidak secara menyeluruh (full). Misalnya password administrator pada Windows tidak akan ter-restorasi oleh System Restore.
Membuat Restore Point
Untuk membuat restore point, anda harus membuka System Restore terlebih dahulu. Ada dua cara untuk mengakses System Restore:
Lewat Help and Support
1. Klik Start, kemudian klik Help and Support
2. Di bawah Pick a Task, klik Undo changes to your computer with System Restore
Lewat menu All Program
1. Klik Start
2. Pilih All Program, Accessories, System Tools, System Restore
Setelah jendela System Restore terbuka, anda dapat membuat restore point:
1. Setelah jendela System Restore, pilih “Create a restore point” lalu tekan tombol Next
2. Beri nama restore point yang akan anda buat
3. Klik tombol Create. Restore point telah berhasil dibuat pada waktu pembuatan dilakukan.
Menghapus Restore Point
Mungkin salah satu kekurangan dari fitur ini adalah soal penghapusan restore point, karena restore point tidak dapat dihapus satu per satu melainkan semua restore point yang telah dibuat (kecuali restore point yang terakhir saja).
Untuk menghapus restore point, caranya sebagai berikut:
1. Buka Windows Exporer, lalu pilih drive mana yang ingin anda hapus restore pointnya.
2. Klik kanan pada drive, pilih Properties.
3. Pada jendela properties, klik tombol “Disk Cleanup”.
4. Setelah jendela Disk Cleanup terbuka, pilih tab More Options. Setelah itu klik Clean up pada kotak System Restore
Menjalankan System Restore
Inilah bagian inti dari pembahasan kita. Untuk menjalankan System Restore, lakukan langkah berikut:
1. Buka System Restore seperti pada langkah-langkah di atas
2. Pilih opsi “Restore my computer to an earlier time. Klik Next
3. Anda akan diminta untuk memilih restore point. Pada gambar kalender, anda dapat memilih kapan restorasi ditujukan (ditandai dengan angka yang di-bold). Pada kotak sebelah kanan, yaitu semua restore point yang tersedia pada tanggal tersebut, apabila ada lebih dari satu restore point, anda dapat memilih salah satunya. Klik Next
4. Anda akan diminta untuk memastikan restorasi yang akan dilakukan. Apabila anda sudah yakin, klik Next
5. Tunggu proses restorasi selesai, setelah proses restorasi selesai, Windows akan restart dan memberikan laporan pada anda apakah restorasi berhasil atau tidak. Apabila restorasi tidak berhasil, Anda dapat memilih restore point yang lain dan ulangi langkah-langkah seperti tadi.
System Restore bukan fitur yang dikenal baru pada OS Windows, fitur ini sudah ada saat Windows Me diluncurkan.
System Restore bekerja seperti perintah Undo pada Microsoft Office.
Anda dapat menggunakan System Restore untuk menghapus setiap perubahan sistem yang telah terjadi sejak waktu terakhir komputer anda bekerja. Tapi tenang saja, System Restore tidak berpengaruh pada data personal anda (seperti file dokumen word, browsing history, gambar, email, de el el), jadi anda tidak akan kehilangan file-file tersebut)
System Restore selalu mengawasi perubahan yang terjadi pada sistem anda, dan akan membuat checkpoint untuk setiap perubahan pada sistem. Restore checkpoint adalah titik restore yang dibuat oleh komputer secara otomatis.
System Restore tidak hanya melakukan restorasi pada partisi harddisk yang digunakan Operating System saja, tapi semua partisi harddisk, karena anda bisa saja menginstal sebuah program pada partisi harddisk yang lain.
Pada bahasan kali ini, kita akan menjelaskan tentang System Restore ini (for Windows XP only).
1. Cara mengontrol System Restore
Secara default, fitur ini sudah diaktifkan oleh Windows XP, tapi anda juga dapat mengontrol fitur ini secara manual. Langkahnya sebagai berikut:
1. Klik Start
2. Pilih All Program, Accessories, System Tools, System Restore
3. Setelah jendela System Restore, klik “System Restore Settings”
4. Pada window ini, anda dapat mematikan System restore secara keseluruhan dengan memberi checklist pada opsi Turn off system restore on all drives. Anda juga dapat mematikan beberapa partisi harddisk saja, caranya:
a. Pilih partisi harddisk pada kotak Available drives. Klik tombol Settings.
b. Beri checklist pada opsi Turn off System Restore on this drive.
System Restore hanya melakukan pengubahan pada sistem saja
Jangan khawatir dengan file-file anda, System Restore hanya akan mengubah atau merestorasi sistem dan file sistem saja, sehingga file-file yang anda buat tidak ikut ter-restorasi. Tapi, restorasi yang dilakukan tidak secara menyeluruh (full). Misalnya password administrator pada Windows tidak akan ter-restorasi oleh System Restore.
Membuat Restore Point
Untuk membuat restore point, anda harus membuka System Restore terlebih dahulu. Ada dua cara untuk mengakses System Restore:
Lewat Help and Support
1. Klik Start, kemudian klik Help and Support
2. Di bawah Pick a Task, klik Undo changes to your computer with System Restore
Lewat menu All Program
1. Klik Start
2. Pilih All Program, Accessories, System Tools, System Restore
Setelah jendela System Restore terbuka, anda dapat membuat restore point:
1. Setelah jendela System Restore, pilih “Create a restore point” lalu tekan tombol Next
2. Beri nama restore point yang akan anda buat
3. Klik tombol Create. Restore point telah berhasil dibuat pada waktu pembuatan dilakukan.
Menghapus Restore Point
Mungkin salah satu kekurangan dari fitur ini adalah soal penghapusan restore point, karena restore point tidak dapat dihapus satu per satu melainkan semua restore point yang telah dibuat (kecuali restore point yang terakhir saja).
Untuk menghapus restore point, caranya sebagai berikut:
1. Buka Windows Exporer, lalu pilih drive mana yang ingin anda hapus restore pointnya.
2. Klik kanan pada drive, pilih Properties.
3. Pada jendela properties, klik tombol “Disk Cleanup”.
4. Setelah jendela Disk Cleanup terbuka, pilih tab More Options. Setelah itu klik Clean up pada kotak System Restore
Menjalankan System Restore
Inilah bagian inti dari pembahasan kita. Untuk menjalankan System Restore, lakukan langkah berikut:
1. Buka System Restore seperti pada langkah-langkah di atas
2. Pilih opsi “Restore my computer to an earlier time. Klik Next
3. Anda akan diminta untuk memilih restore point. Pada gambar kalender, anda dapat memilih kapan restorasi ditujukan (ditandai dengan angka yang di-bold). Pada kotak sebelah kanan, yaitu semua restore point yang tersedia pada tanggal tersebut, apabila ada lebih dari satu restore point, anda dapat memilih salah satunya. Klik Next
4. Anda akan diminta untuk memastikan restorasi yang akan dilakukan. Apabila anda sudah yakin, klik Next
5. Tunggu proses restorasi selesai, setelah proses restorasi selesai, Windows akan restart dan memberikan laporan pada anda apakah restorasi berhasil atau tidak. Apabila restorasi tidak berhasil, Anda dapat memilih restore point yang lain dan ulangi langkah-langkah seperti tadi.











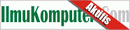
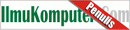
0 comments:
Post a Comment