Berikut ini langkah-langkah untuk menginstal VMWare Workstation 5.
1. Langkah awal yaitu menyediakan software master VMWare yang bisa didapat di internet. Double click master VMWare lalu muncul gambar seperti dibawah ini.
2. Setelah
menekan tombol “Next” maka akan muncul kotak dialog seperti gambar di bawah
untuk menentukan di folder mana aplikasi VMWare akan diinstal. Secara default
VMWare akan terinstall di folder C:\Program Files\VMware Workstation\. Jika
ingin menginstall di folder lain maka pilih tombol “Change”. Setelah itu
lanjutkan instalasi dengan menekan tombol “Next”, maka akan muncul pilihan
untuk membuat shortcuts. Jika tidak ingin menempatkan shortcut hilangkan tanda
centang seperti yang terlihat pada gambar di bawah ini. Lalu tekan “Next”.
3. Langkah
selanjutnya yaitu men-Disable autorun CD-ROM, agar CD-ROM tidak langsung
melakukan interaksi yang tak terduga dengan Virtual Machine. Beri tanda centang
seperti pada kalimat “Yes disable autorun” pada gambar di bawah ini. Lalu tekan
“Next” maka akan muncul kotak dialog untuk memulai instalasi. Tekan tombol
“Install”.
4. Tunggu
proses instalasi sampai selesai lalu akan muncul kotak dialog yang meminta
memasukkan user name, company, dan serial number dari software VMWare
Workstation. Ketik nama dan perusahaan lalu masukkan serial number VMWare
Workstation 5 yaitu W8869-U8K8G-E472R-4EC4Q.
5. Setelah
menekan tombol “Enter” maka instalasi telah selesai. Akan muncul kotak dialog
seperti di bawah ini. Tekan “Finish”. Selanjutnya user diminta untuk me-restart
computer.
6. Langkah selanjutnya setelah merestart komputer, jalankan
software VMWare dengan double click pada icon di desktop. Maka akan keluar
kotak dialog “User License Agreement”. Klik radio button dengan pilihan “Yes, I
accept the terms in the license agreement” lalu tekan OK maka akan muncul
tampilan seperti di sebelah kanan di bawah ini . VMWare Workstation siap
digunakan.
Sekian dulu, terima kasih ya atas kunjungannya ke blog ku ini..yang mau meninggalkan koment ayo ayo dikomen :)
Sekian dulu, terima kasih ya atas kunjungannya ke blog ku ini..yang mau meninggalkan koment ayo ayo dikomen :)


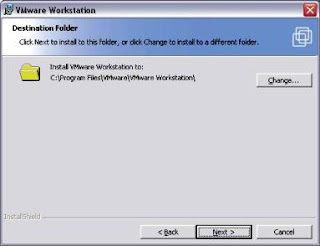






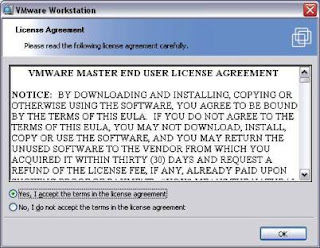











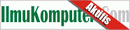
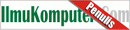
0 comments:
Post a Comment