Sekarang saya akan menulis tutorial tentang membuat mikrotik router di VMware. Bukan di PC asli hlo ya.. jadi namanya yang pas mungkin Virtual Mikrotik Router. hehe. Sebelumnya saya menggunakan Mikrotik versi 9.20 yang dapat anda download di mikrotik.com
VMWare yang saya gunakan adalah VMWare versi 8, tetapi pada postingan sebelumnya saya memakai VMWare versi 5. Tenang saja para pembaca setia nunalinda.blogspot.com, kalau sama-sama VMware, menu nya sebagian besar sama kok cuma isi IP di Menu Edit-Virtual Network Editor biasane berbeda. Jadi di lihat dulu di Edit - Virtual Network Preferences sebelum menyetting IP gateway dan IP untuk NAT.
Langkah awal install dulu mikrotik OS di dalam VMWare, pilih New Virtual Machine, lalu pilih Typical.
Masukkan CD Mikrotik atau bisa berbentuk image .ISO tinggal di browse saja.
Setelah itu karena tidak ada pilihan mikrotik pilih saja Other
Ketik nama Virtual Machine yakni Mikrotik, dan lokasi penyimpanannya bisa diubah.
Langkah selanjutnya mengatur besar kapasitas hardisk untuk Mikrotik, saya pilih 3GB karena mikrotik router ini tidak digunakan aneh-aneh.. Maksudnya belum banyak yang akan ditampung disini jadi kasi dikit aja dah cukup
Langkah selanjutnya klik finish saja. Pastikan Network adapter adalah NAT. dan jika ingin menambahkan Network Adapter pada Mikrotik tinggal pilih Customize Hardware. Yah dijalankan dulu gak papa. Masalah hardware nanti bisa ditambahin setelah instalasi mikrotik selesai.
Okeh sekarang kita start Virtual Mikrotik ini
Instalasi Mikrotik
1. Setelah kita start maka langkah awal instalasinya adalah sebagai berikut. Nah kan sebelumnya sudah dijelaskan paket-paket Mikrotik nya disini. maka untuk memilih semua nya pilih 'a', untuk memilih satu persatu bisa menggerakkan ke atas bawah menggunakan arah panah lalu pilih dengan menekan space bar. Lalu insall dengan menekan 'i'.
2. Tekan 'Y' untuk melanjutkan ke partisi dan format harddisk.
3. Tunggu saja proses format dan partisi harddisk sedang berlangsung. Press ENTER untuk reboot jika sudah selesai
4. Jika ada pertanyaan check disk pilih 'Y' jika ingin cek disk . Kalau tidak mau ya pilih No.
5. Masuk jendela login , isikan username dengan admin, dan password nya diosongi aja, langsung enter.
6. Jika berhasil maka akan muncul tampilan prompt sebagai berikut ini.
7. Tekan enter untuk melanjutkan.
Oke sampai disini instalasi Mikrotik nya, pertemuan berikutnya, tentang mengkonfigurasi si Mikrotik ini .. sampai jumpa.....























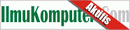
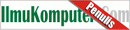
0 comments:
Post a Comment