Tulisan berikut ini merupakan kelanjutan dari postinganku
sebelumnya. Yang berjudul instalasi VMWare, instalasi Windows XP di VMWare,
instalasi Mikrotik.. Untuk tutorial berikut ini alat dan bahannya sebagai
berikut :
Alat dan bahan
1. Komputer atau laptop yang sudah terinstal VMWare, jika belum
ya install dulu. Disini tutoriallnya.
2. Windows XP virtual (Guest Operating system) di VMWare, jika
belum ya install dulu. Cara install windows xp di vmware klik disini. Windows
XP ini akan dijadikan klien mikrotiknya.
3. Mikrotik virtual di VMWare, jika belum ada install dulu ya.
Cara instal dan konfigurasi mikrotik tengok kesini. Mikrotik disini sebagai
gateway/router menuju internet.
Setelah alat dan bahan dipersiapkan langsung saja saya
jelaskan lewat gambar berikut ini..
Buka software VMWare. Klik kanan pada file mikrotik anda,
pilih settings maka akan muncul tampilan hardware virtual untuk mikrotik
Pada gambar di atas pilih Network Adapter kedua karena yang
pertama sudah di pake untuk koneksi ke gateway. Setting Network Adapter dengan
LAN Segment seperti yang ditunjukkan gambar di atas. Pilih LAN Segments yang
diberi tanda panah kecil untuk membuat segmen LAN yang baru. Seperti gambar di
bawah ini, ketikkan nama segmen LAN nya lalu OKE.
Setelah di Oke muncul tampilan seperti dibawah ini, maka
langsung saja pada menu dropdown LAN segmen pilih segmen yang kita buat tadi.
Klik OKE ya , jangan cancel.
Setelah interface mikrotik di setting, kita setting LAN Card
windows XP yang sebagai klien mikrotik. Lihat gambar dibawah ini, klik kanan
windows royal pilih settings. Lalu pada Network Adapter milik Windows XP ini
pilih jenis LAN segment dan pada menu dropdownnya pilih segmen-mikrotik. Sama
seperti yang kita buat tadi. Jadi sekarang secara hardware virtual, mikrotik
dengan windows XP telah terhubung.
Atur
IP windows XP seperti diatas jika anda mengikuti langkah-langkah persis dari
tutorial saya sebelumnya. Jika tidak , maka buka kembali IP yang telah anda
setting di mikrotik.
Nah jika yang anda setting IP Lokal seperti di atas maka isikan alamat 192.168.8.1 sebagai gateway klien mikrotik. Dan beri klien mikrotik (Dalam hal ini windows XP) dengan IP yang masih satu subnet dengan 192.168.8.1 ya.. Setelah itu maka kita test ping apakah sudah terhubung atau tidak. Seharusnya sudah terhubung ya. Kalau belum coba cek lagi network adapternya dan settingan dari IP nya.

Setelah terhubung, buka internet explorer, kettikkan gateway
ke mikrotiknya, dalam hal ini 192.168.8.1, maka akan muncul tampilan seperti di
bawah ini. Tampilan dibawah ini merupakan web konfigurasi untuk me-remote
mikrotik ya... sebenarnya sama dengan menu yang ada di winbox. Sama persis
malah..download Winbox ada di paling bawah sendiri , klik Winbox lalu klik
save-> setelah itu di run.
Dalam
hal ini, klien kita belum bisa koneksi ke internet karena kita belum mengatur
NAT di mikrotiknya. Pada postingan berikutnya saya akan membahas tentang
konfigurasi NAT di Mikrotik. See u ..
Thengs for coming..
If my
article help u, share it please :)


















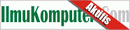
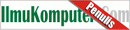
0 comments:
Post a Comment